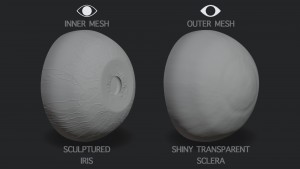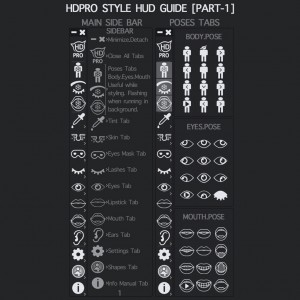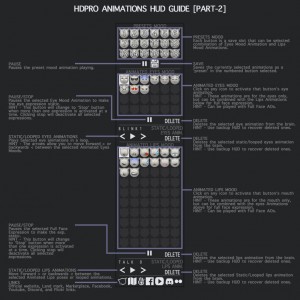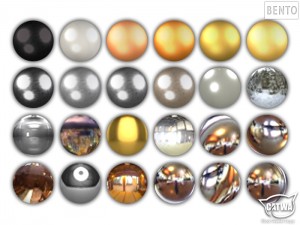EVOX HEADS info
We are excited to announce that we have got the approval from LELUTKA to use their UV MAP for the BOM SKIN & BOM MAKEUP layers of our upcoming new CATWA EVOX HEADS line,
HD Makeup layers will have the HDPRO UV MAPS.
CATWA EVOX Heads Compatability:
– BoM skin & BoM makeup must be EVOX.
– Makeup Appliers must be CATWA or CATWA HDPRO.
– Materials must be CATWA-EVOX.
Everything else is exactly like the HDPRO, please use the HDPRO manual here. Also have a look at this Quick-Start Guide wrote by virtualbloke
Memorandum of CATWA Company Association
HDPRO Updates LOG
Since this is very new mesh and very new scripts, we may find few glitches that shall be fixed real quick.
Click the Re-delivery at CATWA Store to get Updates
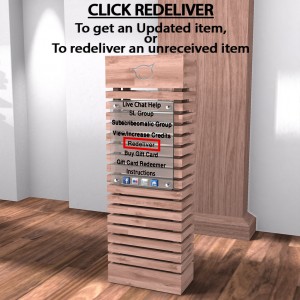
How to update Easily:
1-Wear OLD head version
2- Gear tab, PRESET APPLIERS
3- SAVE
4- Wear NEW head, keep same HUD for now
5- Gear tab, PRESET APPLIERS
6- APPLY
7- You can switch HUD now to updated one.
Female HDPRO [HEAD v1.3] Update 27th Sept 2020:
-BOM Pack:
Added Brows, and some cheeks tattoos.
-Head Updated to v1.3:
Rig [Chin slider] Glitch Fixed.
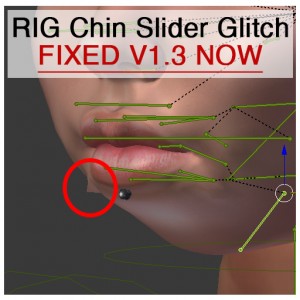
Female HDPRO [HEAD, & Style HUD v1.2] Update 21st Sept 2020:
-Head Updated to v1.2:
Added Killer Wink eyes, and lips moods.
-Style HUD Updated to v1.2:
UUID input buttons now can input HD, & NonHD textures.
Female HDPRO [HEAD v1.1] Update 19th Sept 2020:
-Head Updated to v1.1 [Bug Fixed]
Bug details: Two animations were missing.
Female HDPRO [Style HUD v1.1] Update 18th Sept 2020:
-Style HUD Updated to v1.1 [Bug Fixed]
Bug details: Eyes mask Appliers were using Non-HD settings.
-MajerEdged Head [BentoEar, Earless, and NonBentoEar]
Updated kept same version number:
Bug details: Just noticed it had light on the back, was on even after turning face light off, fixed, kept same version number.
HDPRO HEADS info
CATWA HDPRO, is a project that we have been working on since last year, HDPRO is totally new level that you have never seen before in second life. HDPRO is a new range of advanced Bento mesh heads, created by Catwa Clip of CATWA store. They have many new features (some of which have never been seen before on the Second Life grid), new smoother rigging, high definition textures and materials, and an improved UV mapping that’s now as close as possible to the default Second Life UV. It is also the first Catwa head to feature the new Universal Neck that you will begin to see more of around the grid. Universal Neck is a collaboration between mesh head and body creators to all use a common neck, ensuring that you will not have to worry about neck seams and neck fixes in future. The smile with Bento Bones has never been prettier and that is one of the very first unique feature of the CATWA HDPRO.
Where can I get HDPRO?
You can pick up both the demos (please, ALWAYS try a demo of any mesh head or body before purchase!) and the full versions of the HDPRO heads from the Catwa store inworld or from the Catwa Marketplace store. At the time of writing this post (September 2020), only two female heads—MajerEdged and MajerSoft—have so far been released. A male head is on its way.
Is HDPRO Bakes on Mesh (BoM) compatible?
Yes. While you can use skin appliers and other appliers on HDPRO, it has been created with BoM in mind. You will find that more and more creators are now moving to BoM heads and bodies, and HDPRO is no exception. If you are familiar with Catwa’s Bento heads then you will know that they feature more than one layer, allowing for greater customisation via the upper and lower layers. With HDPRO these layers have changed and the focus is more on BoM layering, but you still have some applier support.
To learn more about Bakes on Mesh (BoM) read this Bakes on Mesh ‘for Dummies’ guide.
Can I still use appliers on HDPRO?
Yes. HDPRO will take Catwa appliers (and Omega appliers, with the Omega relay for Catwa) for skin, lips, eyes, eye makeup OR brows (I’ll get into the exact specifics of that shortly when I explain the new Eye Mask area), and ears. However, the additional hairbase, blush, and neck layers have been removed from HDPRO. This means—for instance—that you cannot wear an applier skin and then put an applier hairbase on top of it. Nor can you wear an applier skin and blush or freckles. Many hairstyles come with a built-in hairbase look these days, but if you want to wear a textured hairbase with HDPRO then you will need to activate BoM and use a BoM skin and BoM hairbase.
As mentioned previously, with more and more of the grid moving to BoM, the focus of HDPRO is Bakes on Mesh, but Catwa has retained applier support for some areas of the head and improved it for those areas, too, as the Eye Mask area, Lips area, and Ear Mask area are all HD, allowing for much higher definition textures.
Note: You must be wearing the HDPRO Style HUD when using appliers.
Will my old Catwa appliers still work on HDPRO?
Yes, but be aware that because the UV mapping is different on HDPRO some older Catwa appliers may not look quite correct, especially around the eyes, nose, and brows. There is no hairbase, neck tattoo, or blush layer, so appliers for those will not work. Please consider enabling BoM on your head and using BoM layers for hairbases, blush, freckles, and tattoos that come up over the neck, etc.
Note: You must be wearing the HDPRO Style HUD when using appliers.
What skins come with HDPRO?
All included skins with HDPRO are in BoM tattoo layer format. At the time of writing this post, the initial skins for the female heads are by DeeTaleZ (MajerEdged head) and TheSkinnery (MajerSoft head). Initial skins for the male heads will be provided by LV Designs and Stray Dog.
Why does the demo have pieces missing from it? Is it broken?
The demo has small strips of ‘missing pixels’ as an anti-copybot precaution. HDPRO demos are fully functional, and are not broken. You can do everything with the demo that you will be able to do with the full version. Please note that the demo only contains the Bento ears version, and not the earless version or non-Bento ears version. Nor does it contain the BoM skins.
I already have a CATWA head. Will it be upgraded to HDPRO?
Sorry, but no. HDPRO is an entirely new type of head. It is a completely different build with completely different rigging. It won’t be possible to ‘upgrade’ a non-HDPRO head to be HDPRO. There will also be no ‘pay the difference’ options for current Catwa users to get an HDPRO head just by paying the extra L$900! Trust me, we’ve already been asked this a lot. It’s not as if you can ‘trade in’ your old Catwa head like you can a used car 😉
Do I need to have Advanced Lighting enabled in order to use or see HDPRO?
No, your viewer’s Advanced Lighting Model (ALM) is not a necessary requirement. You will, however, not be able to see any of the materials used on your head if you don’t have ALM activated. If you plan to try out all the features of your HDPRO head, it is advised to briefly activate ALM to check that you’ve not overdone any materials setting that may make you look odd to those who do have ALM enabled.
Please be aware that it’s possible to run ALM even on medium graphics settings. You don’t need to be on Ultra to have ALM running! Simply enabling ALM with medium graphics and setting your Shadows to Sun/Moon will not put too much of a load on anything but the oldest of computers.
Resizing the HUDs

Both the Style HUD and the Anim HUD can be resized.
Style HUD resize
1: Open the Settings tab
2: At the bottom of the tab, move the Size slider to the right
![]()
Quick tip!
Resizing the Style HUD will move it down and away from the Favorites bar of your viewer. So if it’s in the way of that, make it bigger!
Anim HUD resize
1: Click the outward-facing arrows at the top of the right side of the HUD, as many times as you need to, until the HUD is the size that you want
![]()
Putting a skin onto the head
When you first wear your HDPRO head it will appear white. You can either wear an alpha layer and apply a Catwa (or Omega, with the Omega relay for Catwa) skin, or you can activate BoM on the head. A reminder, though: if you wear a skin applier you cannot then add a hairbase applier over the top of it. You must be wearing the HDPRO Style HUD when using appliers.
Activating BoM on HDPRO
![]()
1: Remove your alpha layers (they are not needed for BoM, unless you intend to continue using applier eyes—either from the HDPRO HUD or a third party applier—for which you will need to add the CATWA HDPRO ALPHA EYES [Applier Eyes] [BOM the rest] alpha layer from your head’s folder)
2: Add the CATWA HDPRO HUD STYLE
3: Open the Skin tab
4: Click the BoM button
Your HDPRO head comes with an unpackable set of BoM skins in tattoo layer format. These are for the head only, so you will need to purchase the matching body skins from the designers’ mainstores.
HDPRO HEAD Layers are:
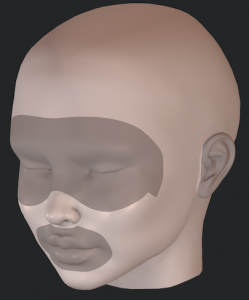
-Base Layer [BOM Recommended]
-Eyes Mask layer
-Ears Tattoo Layer
Explaining the HUD:
HUD Main Tabs:
-Freeze/pose body
-Freeze/pose eyes
-Freeze/pose mouth
-Tint
-Skin
-Eyes Mask
-Lashes
-Eyes
-Lips
-Mouth (inner, tongue, teeth)
-Ears
-Settings (show/hide, preset look save, reset, HUD skins, HUD
transparency/resize, del. scripts)
-Beyond Shapes sliders
-Info & Manual
BODY.POSE TAB – Freeze/pose body
Freezes your body in a static pose with your head facing in different directions. Top centre button (head struck through) freezes the body but allows the head to move naturally. Lower left button (head with play button) freezes the body but cycles through all head poses in the other buttons. Centre button on the second row freezes both body and head facing front-and-centre.
EYES.POSE TAB – Freeze/pose eyes
Freezes your eyes in directional static poses. Lower left button (eye with play button) will cycle through all directions. Lower right button (closed lid with lashes) closes both eyes.
MOUTH.POSE TAB – Freeze/pose mouth
Freezes your mouth in different poses, allowing you to customise parts of the mouth (inner, tongue, teeth) or use as static photography poses. Lower left button (mouth with play button) cycles through all mouth poses.
Any combination of the POSE tabs can be open at any time, including all three. Any combination of them can also be open with any other tabs on the HUD.
TINT PIPETTE TAB – Tint areas of your HDPRO head
ACTIVE LAYER
Allows you to select a part of your HDPRO head and tint it.
TINT DIFFUSE/MATERIALS
Select one of the two small boxes between DIFFUSE and MATERIALS to tint, activate glow, or activate full bright on the part selected under ACTIVE LAYER.
GLOW
Activates glow on part selected under ACTIVE LAYER. Use the slider to control the glow level. CLEAR ACTIVE will clear glow from the part currently selected under ACTIVE LAYER. CLEAR ALL will clear glow from all parts it has been applied to.
FULL BRIGHT
Activates full bright on part selected under ACTIVE LAYER. Click FULL BRIGHT again to remove full bright from selected part. CLEAR ALL will clear full bright from all parts it has been applied to.
TINT PANELS
Allows you to tint any part selected under ACTIVE LAYER (including changing the light from the facelight).
To use: click inside the large rainbow box to select your colour. Then click in the monochrome box beneath it to fill that box with all shades of that colour: darkest to the left, and palest to the right.
HSL/RGB: Allows you to enter HSL or RGB values instead of clicking the tint panels. Click one of the two small boxes between HSL and RGB to select the one you want to use. Then either use the up/down arrows in the boxes beneath to fine tune the values, or click the tall white box to the right and enter the values directly in the popup menu.
To save a tint, click one of the small white boxes at the bottom.
CLEAR ACTIVE will clear the tint from the part currently selected under ACTIVE LAYER. CLEAR ALL will clear the tint from all parts it has been applied to.
SKIN TAB
SKIN
Location of the BOM button. To activate BOM (Bakes on Mesh) on your head, detach worn alpha layers and click the BOM button. To deactivate BOM on your head, re-attach your alpha layers and re-apply your skin applier.
MATERIALS
Allows you to apply different materials to the skin, including skin details and pores, wrinkles, and sweat/water. Buttons on the left side apply materials. Buttons on the right side apply materials with a high spot shine.
Important: To see materials effects you must turn on the built-in facelight and enable Advanced Lighting in your viewer’s Graphics Preferences menu.
GLOSSINESS SLIDER – Controls gloss/shine amount
STRENGTH SLIDER – Controls shine colour from white (high shine) to black (low shine)
ENVIRONMENT SLIDER – Adds a slick, all-over, metallic shine. (Use sparingly!)
CLEAR will clear all materials from the head by applying empty normal and specular maps
UUID – Click to enter the UUID of any materials texture that you have created
SAVE SLOTS – Click to save any combination of materials, tints, etc. Note: This cannot save BoM skins or BoM tattoos, etc.
More adjustments for the skin tab can be found in the TINT tab.
EYES MASK TAB
MASK IMAGES
These images apply different built-in appliers. All can be tinted (use the TINT panel) and have separate materials and blending. The Eye Mask area can have either brows OR eyeshadow, or a combined brow and eyeshadow applier. In order:
Top row L-R: Eyelid Only – Brow Only
Middle row L-R: Eyeliner Only – Brow & Eyeliner
Bottom row L-R: Eyeshadow – Brow & Eyeshadow
CLEAR – Clears the applied eye/brow appliers by applying an alpha texture
FLIP – Allows you to flip the textures from the left to the right eye and back again
BLEND – Allows you to blend the opacity of the mask images
MASK – Allows alpha masking of the eye appliers. Default cutoff value is 90
MATERIALS – Applies two kinds of materials (normal/specular maps) to the eye mask location.
GLOSSINESS – Adjusts the shininess value of materials
STRENGTH – Adjusts the shine colour from white (high shine) to black (low shine)
CLEAR – Applies empty normal and specular maps, thereby clearing appliers and materials from the eye mask area
UUID – Allows you to input the UUID of full permission texture maps that you own, for diffuse, normal, and specular
SAVE SLOTS – Saves all textures and settings of the eye mask area
More adjustments for the eyes mask tab can be found in the TINT tab.
LASHES TAB
BLEND SLIDER – Blends the upper and lower lashes (adjusting opacity)
MASK SLIDER – Masks the upper and lower lashes. MASK BUTTON will be highlighted when mask is active
SIZE SLIDER – Allows you to adjust the size of the lashes, stretching and shrinking both upper and lower
LASH ICONS
12 lash presets for both upper and lower. Can be applied individually by checking one of the two square boxes between UPPER and LOWER.
PRO/BASIC BUTTONS
PRO – Colourful lashes with materials. Click each lash icon four times to access four base colours: 1 = dark, 2 = brown, 3 = blonde, 4 = grey.
BASIC – White tintable lashes without materials
UUID – Allows you to input the UUID of full permission texture maps that you own
SAVE SLOTS – Saves all lash settings and textures
More adjustments for the lashes tab can be found in the TINT tab.
EYES TAB
LACRIMAL – Click each lacrimal icon once for lacrimal with materials, or a second time for lacrimal without materials. Four base lacrimal tones to choose from.
TEARS – Four options for waterline tears with materials, plus one option for waterline tears without materials (for when you don’t have high graphics settings).
SCLERA BLEND – Blends the sclera on both eyes
MASK – Masks the sclera on both eyes
IRIS/SCLERA ICONS – Check one of the two boxes between the icons to select that part
IRIS – ‘Black eye with white dot’ icon. The iris is the solid inner part of the eye that carries the eye texture itself
SCLERA – ‘White eye with black dot’ icon. The sclera is the transparent outer layer of the eye that puts the shine effect above the iris
BOM – Activates Bakes on Mesh on the selected part of the eye (iris or sclera). Detach your alpha layers when using BoM, and re-wear them when using eye appliers.
MATERIALS – Buttons and sliders will affect the mesh checked above (iris or sclera). CLEAR will apply empty normal and specular maps on the mesh checked above (iris or sclera). Example of use: If you’re trying to remove a materials highlight from your eye, ensure that you have SCLERA checked, and not IRIS.
To change eye texture: select IRIS and click one of the 12 eye icons
To change eye highlight: select SCLERA and click one of the 12 eye icons
Each eye can have colour and materials applied separately. Check one of the boxes between L and R above the 12 eye icons.
SCALE.MOVE
Allows you to adjust the eye texture’s horizontal and vertical scale and offset. DIFFUSE ONLY option, when checked, will allow you to move the diffuse (eye texture) map only, to align it with any applied materials maps.
RESET – Resets the scale and offset values to default
LIPS TAB
LIPS ICONS – Six lipstick icons to change diffuse texture. Lips can take Catwa HD lipstick appliers, Catwa non-HD lipstick appliers, and Omega lipstick appliers (Omega relay for Catwa required).
CLEAR – Applies an alpha texture to hide lipstick, clearing its texture
BLEND – Allows you to adjust opacity of lipstick
MASK – Allows you to mask the lipstick. Alpha mask cutoff value is set to 90.
MATERIALS – Allows you to add one of four materials options to the lips. Works over all applied lip appliers as well as BoM
GLOSSINESS – Adjusts the shininess value
STRENGTH – adjusts the shine colour from white (high shine) to black (low shine)
CLEAR – Applies empty normal and specular maps, clearing both lipstick appliers and materials
UUID – Allows you to input the UUID of full permission texture maps that you own, for diffuse, normal, and specular
SAVE SLOTS – Saves all lipstick settings and textures
More adjustments for the lips tab can be found in the TINT tab.
MOUTH TAB
Select one of the three checkboxes to affect areas.
Left = teeth
Middle = gums and inner mouth
Right = tongue
With an area selected, click one of the eight mouth icons below to apply that option to that area. Top row features normal tongue, bottom row features split tongue
MED/SMALL – Changes between two tongue sizes
TEETH ICONS – Choose between nine tooth styles
MASK – Masks the selected area. Mask cutoff value is set to 90
MATERIALS SLIDERS:
GLOSSINESS – Adjusts the shininess of the selected area
STRENGTH – Adjusts the shine colour from white (high shine) to black (low shine)
ENVIRONMENT – Adds a slick, all-over, metallic shine to the selected area (Use sparingly!)
CLEAR – Applies empty normal and specular maps to the selected area, clearing the applied settings
UUID – Allows you to input the UUID of full permission texture maps that you own – for diffuse, normal, and specular – to the selected area
SAVE SLOTS – Saves all settings and textures of the mouth layer
BRACES, GEMS, PIERCINGS – These are separate attachments in your head’s folder and must be worn before customising. Add them, then select required presets. ‘Link break’ icon will detach the attachment.
More adjustments for the mouth tab can be found in the TINT tab.
EARS TAB
Four ear icons to change the diffuse texture
CLEAR – Applies an alpha texture and hides the ear tattoo layer
BLEND – Adjusts opacity
MASK – Masks the ears. Default mask cutoff is 90
MATERIALS – Applies one of two normal/specular textures
GLOSSINESS – Adjusts the shininess of the selected area
STRENGTH – Adjusts the shine colour from white (high shine) to black (low shine)
CLEAR – Applies empty normal and specular maps and clears applied materials
UUID – Allows you to input the UUID of full permission texture maps that you own – for diffuse, normal, and specular – to the selected area
SAVE SLOTS – Saves all settings and textures of the ears tattoo layer
STYLE (Bento ears version only) – Switches between four options of ear style. (Ear tips can also be further adjusted using standard SL shape sliders.)
ROTATION (Bento ears version only) – Adjusts the rotation of the ears
ANIMATE (Bento ears version only) – When checked, your ears will animate gently. The head will detect whether you are standing, sitting, walking, or flying, and adjust the animations accordingly.
EARRINGS – These are separate attachments in your head’s folder and must be worn before customising. Add them, then select required presets. ‘Link break’ icon will detach the attachment.
SETTINGS TAB
SHOW.HIDE – Select an icon to hide the corresponding part on your head. (Note: alpha layers can also be used for hiding, if you have specific requirements, e.g. for a particular hairstyle). Icons are:
Row 1: Scalp – Tongue – Brain
Row 2: Upper Lashes – Inner Mouth – Teeth
Row 3: Lower Lashes – Right Ear – Left Ear
Row 4: Tears – Iris – Lacrimal
Row 5: Tongue – Lacrimal
Row 6: Right Ear – Left Ear
PRESET APPLIERS – A one-click-save slow for all head appliers and settings. Use this for saving your current look. (Note: this will not save BoM.)
RESET – Sets the selected item back to factory default. Icons are:
Top row: Skin – Makeup
Bottom row: Alpha settings – Entire head (all settings)
HUD:
SPEAKER ICON – Click to switch HUD clicking sounds on/off
COLOURED SQUARES – Click to change the colour of your CATWA HDPRO HUDs. Affects Style HUD and Animation HUD
TRANSPARENCY SLIDER – Adjusts the opacity of your HUD
SIZE SLIDER – Adjusts the size of your HUD
SCRIPTS BUTTONS (USE WITH CAUTION – ALWAYS MAKE A BACKUP!) – Deletes the scripts in your head. ‘Paintbrush’ icon deletes styling scripts, ‘running man’ icon deletes animation scripts.
SHAPES TAB (PAGE 1 – SLIDERS & SAVE)
The CATWA BEYOND SHAPE Sliders are newly-added sliders that can be used in addition the the default SL shape sliders. They allow you to create different kinds of facial features that the default SL sliders cannot achieve.
Adjust each setting by using its slider. To clear all Beyond Shape Sliders, click the CLEAR button.
After using the Beyond Shape Sliders, you MUST reset your skeleton, regardless of whether you kept the sliders or cleared them. To reset your skeleton:
LOCALLY (resets skeleton for your view only) – Right-click yourself > Appearance > Reset > Skeleton
GLOBALLY (resets your skeleton for people viewing you) – Teleport or relog
To reset other avatars that have used Beyond Shape Sliders (so that you see them correctly) – Right-click them > More > More > Reset > Skeleton
SHARE ICON – See next page for Share information
SAVE SLOTS – Eight slots that allow you to save your Beyond Shape slider settings.
SHAPES TAB (PAGE 2 – SHARE)
The SHARE ICON allows you to share your CATWA Beyond Shape sliders with any other HDPRO user.
LIVE SHARE – Allows you to adjust the Beyond Shape sliders of another HDPRO user. You must both be near to each other for Beyond Shape to work.
To use:
- Recipient clicks SHARE icon, then RECEIVE
- You click SHARE icon, then LIVE SHARE
- Recipient ACCEPTS the share
- You can now edit the recipient’s Beyond Shape sliders. The Beyond Shape sliders in their HDPRO Style HUD will be greyed-out while this happens, and your Beyond Shape sliders will appear dotted
- When finished, click the SHARE button again to stop the live share
- Recipient now has the option to KEEP or ROLLBACK the Beyond Shape sliders that yuo changed
- Remember to RESET SKELETON!
SEND – Allows you to send your current worn Beyond Shape slider values to other CATWA HDPRO users near you
EXPORT – Allows you to export your Beyond Shape sliders, using the included Developer Kit to create a shape applier for resale or to give to others.
INFO
Select one of the two boxes between LINKS and MANUAL at the top of this tab.
LINKS – Clickable links to access:
- Catwa website
- Inworld store landmark
- Second Life Marketplace store
- YouTube
- Discord (new releases, support, chat)
- Official Catwa Flickr (new releases)
- Flickr group (for posting your images of Catwa products)
MANUAL – Takes you to a manual explaining each tab and its options
Text, some images, and some videos © Skell Dagger & © virtualbloke.com – Used with permission.